How to Add Links of Pages/Labels to Drop-down Navigation Menu
লিংক লাগানোঃ http://www.rookieslab.com/2012/08/how-to-add-pages-labels-links-to-drop-down-navigation-menu-in-blogger-custom-template.html
 |
| All links here goes to your yourblogname.com/# |
You can however Add Pages by going to Layout >> Pages How to add Pages to Top Blogger Menu
But this tutorial will carry out the procedure of adding Category Links, Sub-categories, or Featured Content Links to Drop-down Menu that came up along with your newly applied external template.
How to apply external template to blogger?
After applying the new template, all your links in the Drop-down menu will take you to Home Page(yourblogname.com/#) by default.
Step-by-Step procedure on How to change those links to Pages & Category Links.
(First take a backup of your current template before proceeding)
1. Go to Blogger Dashboard >> Template >> Edit Template >> Proceed
2. Now search(Ctrl + F) for any term that you see in the Menu Bar. For eg. our menu appears as above, we'll search for the word "Business" in our HTML code.
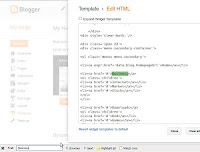 Click on the screen-shot for more help.
Click on the screen-shot for more help.3. Now, just before "Business", there is some text likehref='#'
Instead of the # sign you've to put the URL you want "Business" to redirect. That means whenever the "Business" is clicked people will be directed to posts filed under Business Label.
For eg.:
href='http://www.rookieslab.com/search/label/Blogger'
will redirect users to posts filed under Blogger.
4. Similarly you can proceed to other Categories/Sub-categories or Posts or Pages Links. Change the text "Business" according to your categories/Labels.
If you don't want many of the categories, just select the code which shows that category & delete it. If in future you'd like to use it then you already have the downloaded .xml file of your template.
For eg. We don't need Health Category for now. So select the code which is like this
<li><a href='#'>Health</a>
<ul class='children'>
<li><a href='#'>Childcare</a></li>
<li><a href='#'>Doctors</a></li>
</ul>
</li>
& delete that. Take care of the starting & ending of the code, text highlighted in Blue indicate the start & end of Health Menu, while the one in Green shows the sub-categories under Health.
Now your Drop-down Menu will work according to your wish.
I hope that this was well explained, but still if any of the point is badly explained then please ask via comments.
Happy Blogging.
Eviva.










0 comments:
Post a Comment